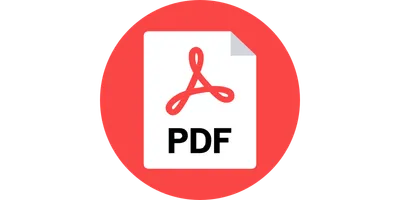Understanding PDF DPI is crucial for high-quality prints and avoiding pixelation.
What is PDF DPI?
Have you ever received a notification that the DPI (dots per inch) of your PDF is too low for printing?
DPI is a measure of image resolution, and for PDFs, it determines how crisp and clear an image appears when printed.
A PDF with a low DPI may appear blurry or pixelated, while a high DPI PDF will ensure sharp and detailed prints. So, it's important to understand the DPI of your PDF to avoid printing mishaps.
The DPI setting plays a significant role in determining the visual quality of PDF files. Higher DPI values produce more detailed images, sharper text, and smoother curves. On the other hand, lower DPI settings may result in blurry images, jagged lines, and a loss of fine details. Therefore, choosing the right DPI for your PDF files is crucial to ensure optimal viewing and printing experiences.
Choosing the Right DPI for PDF Files
Selecting the appropriate DPI for your PDF files depends on various factors, including the intended use, the type of content, and the target audience.
For PDF files intended for web viewing, a DPI of 72 is generally suitable. This resolution strikes a balance between image quality and file size, ensuring that the document loads quickly and appears sharp on screens. Keep in mind that most computer screens have a default resolution of 72 DPI, so higher DPI settings won't provide significant improvements in image quality for web-based PDFs.
For high-quality prints, a DPI of 300 or more is generally recommended. However, it's important to note that excessively high DPI settings can significantly increase file size and processing time.
How do I know the DPI of a PDF?
A PDF file is not going to have a DPI or resolution, the objects within it that require resolution will have set resolutions. This implies that the source document and any pixel-based graphics such as tiff, jpeg, psd files, adhere to professional standards by being appropriately designed with resolutions suitable for the intended reproduction medium associated with the creation of the PDF file.
Checking DPI in Adobe Acrobat (if you're the one creating the PDF):
- Go to “Tools” and select “Print Production”
- Click on “Output Preview” and the “Show panels”
- Look for “Printers marks” and select “Content”
- Scroll down to find the image you want to check
- The DPI will be displayed in the panel
How can I change the DPI of a PDF?
If you need to change the DPI of a PDF, you can do so using Adobe Acrobat.
Changing DPI in Adobe Acrobat:
- Select “Tools” and click on “Optimize PDF”
- Choose “High Quality Print” and click on “Edit”
- Under the “Images” tab, increase the DPI
- Click “OK” and select “Save”
Converting DPI in Existing PDFs
In some cases, you may need to convert the DPI in existing PDFs to meet specific requirements or optimize the document for different purposes. Here are the general steps to convert DPI in a PDF:
Conclusion
DPI is an important factor to consider when creating or editing PDF files. It determines the visual quality of the document and affects the print output.
By understanding the DPI of your PDF, you can ensure that the document meets the desired resolution standards and avoid printing mishaps.