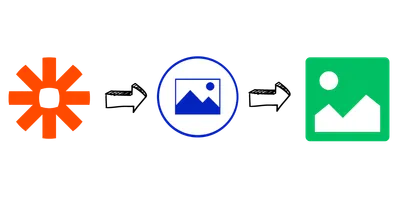Introduction
We understand that creating images can be a time-consuming and tedious task, especially if you need to generate multiple images on a regular basis, like for social media . That's why the integration between Zapier and DocsFold can be a game-changer for your workflow.
With Zapier, you can set up triggers that start the image generation process automatically, so you don't have to do it manually. And with DocsFold, you can create images from templates, which means you can customize the design and layout of your images to suit your needs.
This guide will teach you how to automate image creation using Zapier and DocsFold.
With our step-by-step guide, you'll be able to automate image generation in no time, without having to write a single line of code.
Getting started with image creation in Zapier and DocsFold
Before we dive into the details, let's take a moment to explain what Zapier and DocsFold are and how they work together.
Zapier is an online automation tool that allows you to connect various apps and services, such as Google Sheets, Slack, and Trello. With Zapier, you can automate repetitive tasks and streamline your workflow.
DocsFold is a cloud-based service that allows you to generate images from reusable templates. It can be integrated with Zapier or through the REST API
It offers a simple and user-friendly interface, making it easy for non-technical users to create images.
Now that we have an understanding of what Zapier and DocsFold are let's proceed to the next steps.
Create a reusable template in DocsFold
Log in to your DocsFold account. If you don't have an account yet, you can create one for free.
Go the Templates section and click on the Create New Template button, or use an existing template, if you already have one created.

If creating a new one, you need to select the Design image template using a visual editor option
Then, enter the name of your template, select one of the existing base templates and click on the "Create Template" button. We'll go with the Image #4 template for this example.
The images can be edited with the visual editor. You can add text, images, and other elements to the template. You can also change the layout and design of the template to suit your needs.
Each image element is called a layer. You can add, remove, and edit layers. You can also change the order of the layers by dragging and dropping them.
Each layer data can be customized/modified on every image generation process. For example, you can change the text, image, and other properties of the layer. You can also change the position of the layer on the image.
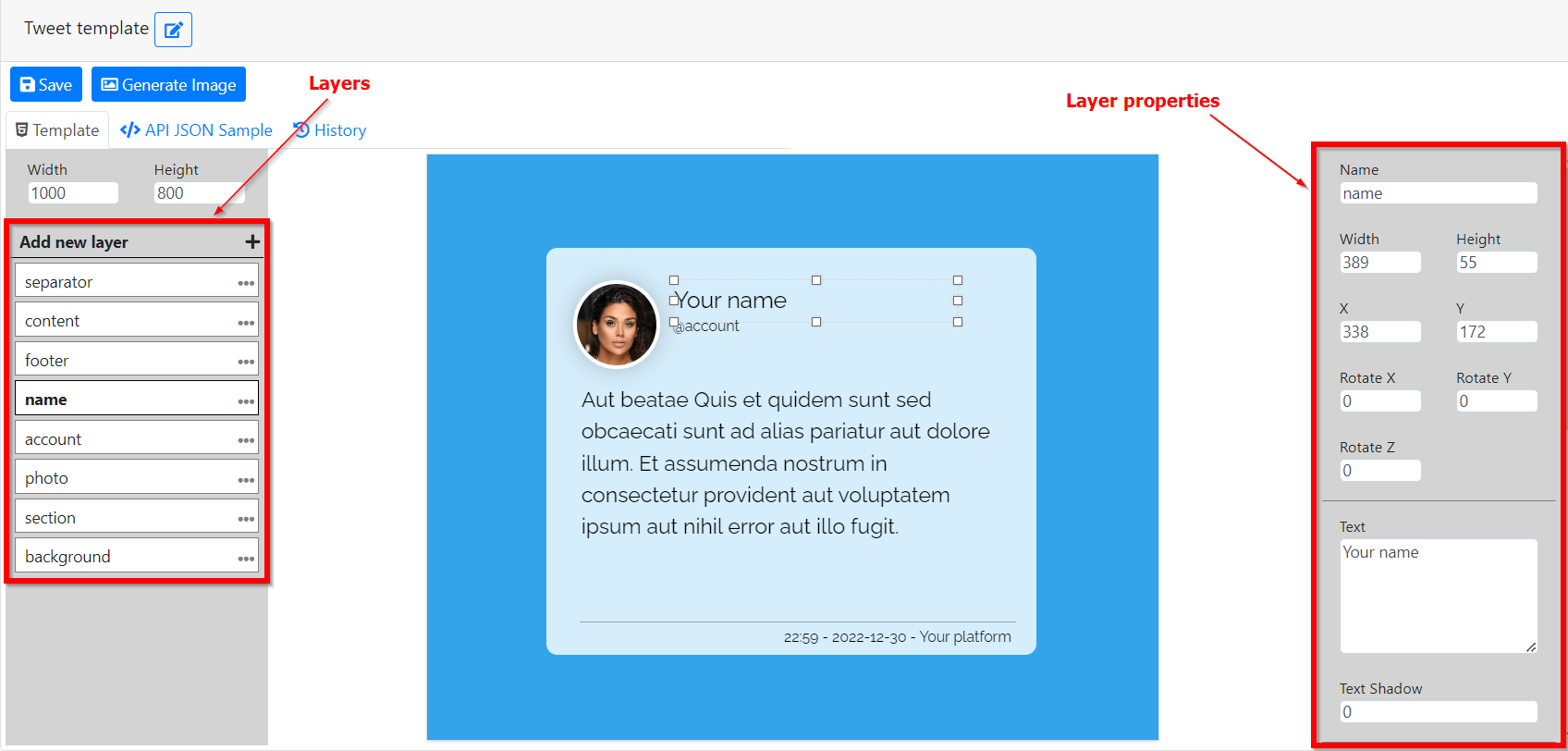
You use replace the layer properties with real data on API JSON Sample tab and use the Quick Preview button to test.
You can use the Generate main JSON data to recreate the sample JSON data for the template with just the main properties of each layer.
You can also use the Generate full JSON data to recreate the sample JSON data for the template with every customizable property for each layer.
In our case, we will replace the data for the name, account, photo, content and footer layers with real data.
Set up the Zapier trigger to start the image generation process
To get started, you'll need to create a Zap in Zapier. A Zap is a connection between two apps that automate a specific task.
In this case, we'll use Twitter as the trigger app and use Elon Musk's account, which means that for every one of his tweets an image will be generated.
First, log in to Zapier and click on the "Make a Zap", or "+ Create Zap" button.
Next, select "Twitter" as the trigger app and select User Tweet event.
Connect your Twitter account to Zapier and continue.
On the Username field write "elonmusk" and continue.
Once connected to Google Sheets, you'll need to select the Spreadsheet and the Worksheet where you have your data and click "Continue".
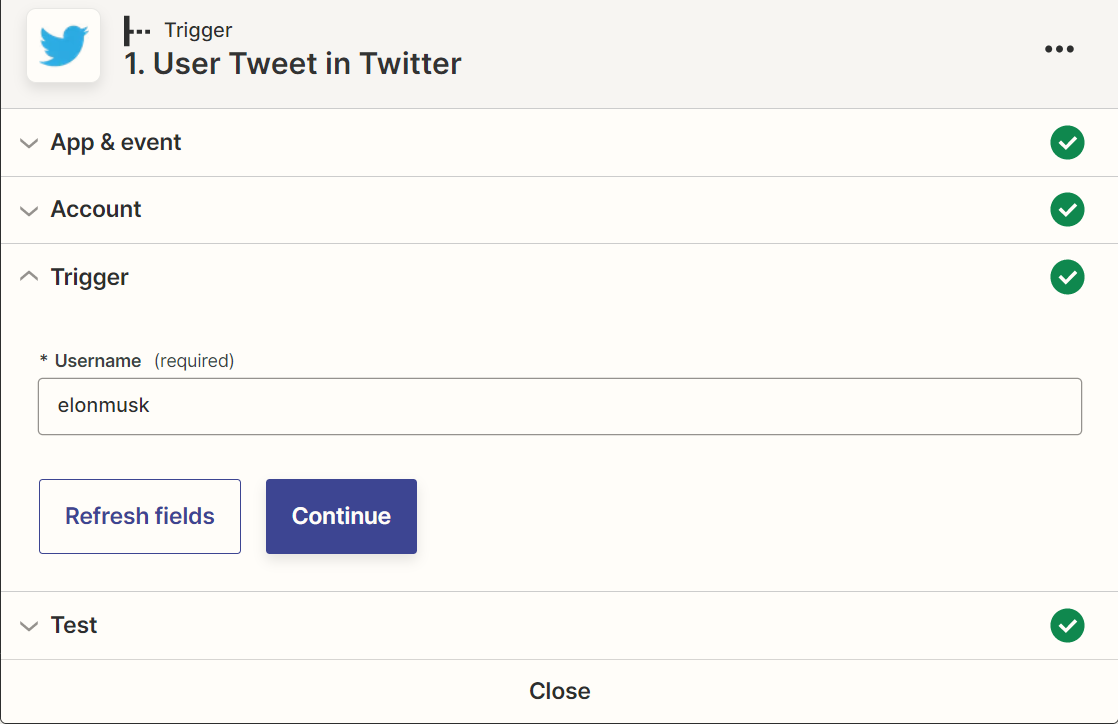
Test the trigger to make sure Zapier is able to find a record, then continue.
Set up the DocsFold Generate Image action
Once you've set up the trigger, you'll need to set up the action that generates the image using DocsFold.
To do this, select DocsFold as the action app and Generate Image as the action event.
Then, connect your DocsFold account to Zapier and click Continue.
In the Template ID field, select the template you want to use. In this case, we'll use the Tweet template template we created earlier.
The Output Format default is to return a URL to the generated image. If you want to return the image file itself in base64 format, select file.
The Field Types default is "Basic", which means we will only use the main fields for each layer. If you want to replace more fields, select "Full".
In the Overrides section, we have the list of available fields we can change for each layer. In this case, we will replace:
- text for the content layer with the tweet text
- text for the footer layer with the tweet timestamp
- text for the name layer with the tweet username
- text for the account layer with the tweet user screen name
- url for the photo layer with the tweet user profile image url
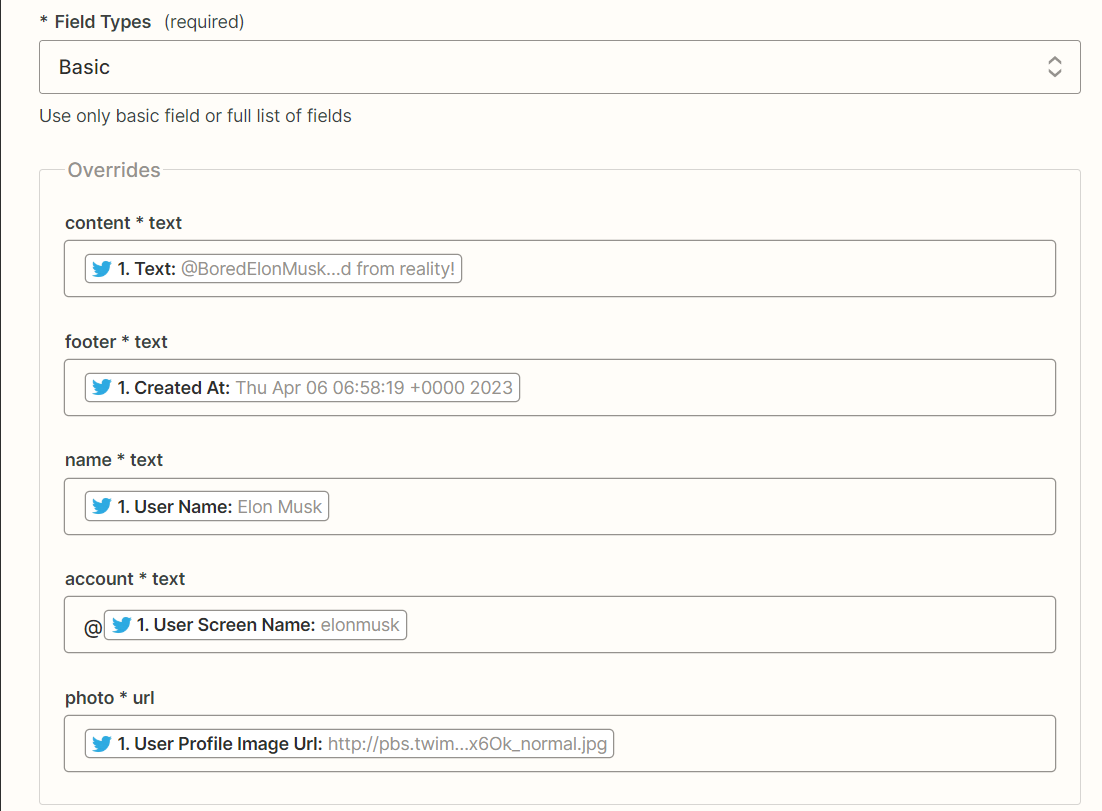
Finally, click Continue
Test your Zap and publish it
Before you start using your Zap, it's important to test it to make sure everything is working correctly.
To do this, click Test Action and wait for it to finish. Once finished, you should have a list of fields, one of which will be image_url. You can use this URL to view or download the image.
Depending of your needs, you can setup another action to save the image, send it by email, or publish it somewhere.
Congratulations, you've successfully set up Zapier and DocsFold to create images automatically!
Conclusion
In conclusion, Zapier and DocsFold are powerful tools that can help you automate image creation and save you time and effort.
By following our step-by-step guide, you'll be able to set up the integration between Zapier and DocsFold and start generating images in no time.
We hope you found this guide helpful, and if you have any questions or comments, feel free to leave them below. We'll be happy to assist you in any way we can.
Once you've set up the image generation process, you can also use Zapier to automate other tasks, such as sending emails or updating your CRM.
By automating multiple tasks, you can streamline your workflow and save even more time and effort.